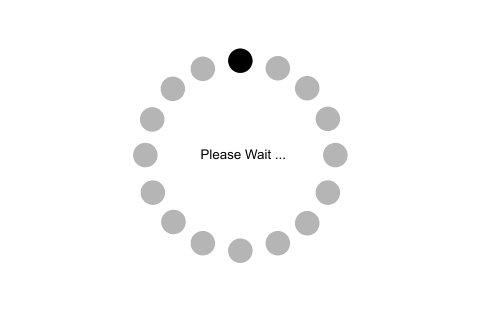Multiple File Upload in ASP.NET MVC
I have showed you so many articles for uploading files in
asp.net how to upload file by using fileupload control. Now I will tell you how
you can upload Multiple file upload with asp.net mvc and HTML5 and C#.net.
Now for this article first we will create a new mvc application
and add new controller and now create view for the controller action. After
creating the action view add the blow code
|
@{
ViewBag.Title =
"Multiple
file upload with asp.net mvc and HTML5"
;
}
@using
(Html.BeginForm("Index", "Home", FormMethod.Post,
new { enctype = "multipart/form-data"
}))
{
<h3>Multiple
file upload with asp.net MVCc/MVC3/MVC4/MVC5, C# and HTML5 </h3>
<input type="file" name="files" value="" multiple="multiple"/>
<input type="submit" value="Upload You Image" title="Uplad"/>
<div style="color:Red;font-size:14px">@ViewBag.Message</div>
}
|
Now add the below code in you action post method
|
using System;
using System.Collections.Generic;
using System.Linq;
using System.Web;
using System.Web.Mvc;
namespace ProjectDemo_MVC.Controllers
{
public class HomeController
: Controller
{
/// <summary>
/// Multiple file upload with asp.net mvc and HTML5
/// </summary>
/// <returns></returns>
public
ActionResult Index()
{
return
View();
}
/// <summary>
/// Post method for uploading files
/// </summary>
///
<param
name="files"></param>
/// <returns></returns>
[HttpPost]
public
ActionResult Index(HttpPostedFileBase[] files)
{
try
{
/*Lopp
for multiple files*/
foreach
(HttpPostedFileBase file in files)
{
/*Geting
the file name*/
string
filename = System.IO.Path.GetFileName(file.FileName);
/*Saving
the file in server folder*/
file.SaveAs(Server.MapPath("~/Images/"
+ filename));
string
filepathtosave = "Images/" +
filename;
/*HERE
WILL BE YOUR CODE TO SAVE THE FILE DETAIL IN DATA BASE*/
}
ViewBag.Message = "File Uploaded successfully.";
}
catch
{
ViewBag.Message = "Error while uploading the files.";
}
return
View();
}
}
}
|
After adding code we will add an images folder where
uploaded files will save.
Now run the page. You will get output as shown below
Now select the images to upload
Now click on upload button to upload the files. In your controller you will see the collection of all the
files which you you have uploaded.
Now final screen with success message.
Image
now check the Images folder which you have created.